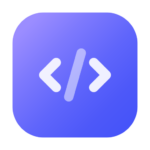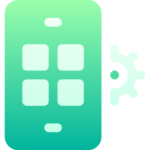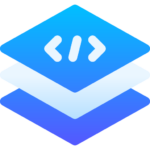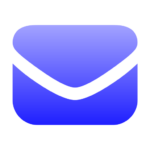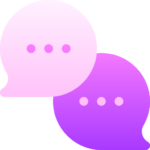Menambahkan Pengguna Admin ke Database WordPress Dengan phpMyAdmin
Anda dapat menemukannya di bagian Basis Data di dasbor akun hosting Anda.
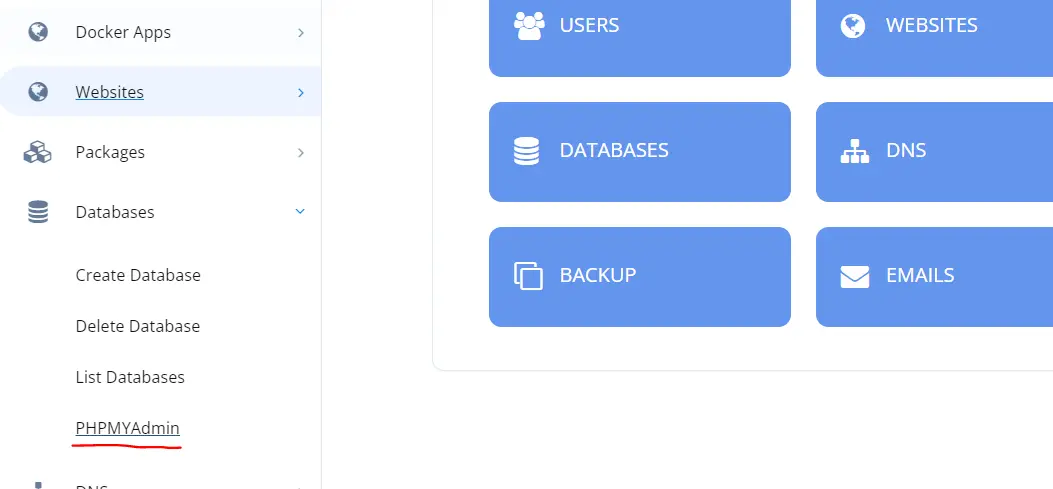
Mengklik ikon tersebut akan membuka antarmuka phpMyAdmin. Anda perlu memilih basis data WordPress Anda dari kolom sebelah kiri.
Setelah itu, phpMyAdmin akan menampilkan semua tabel di database WordPress Anda. Anda akan membuat perubahan pada tabel wp_usersdan wp_usermeta.
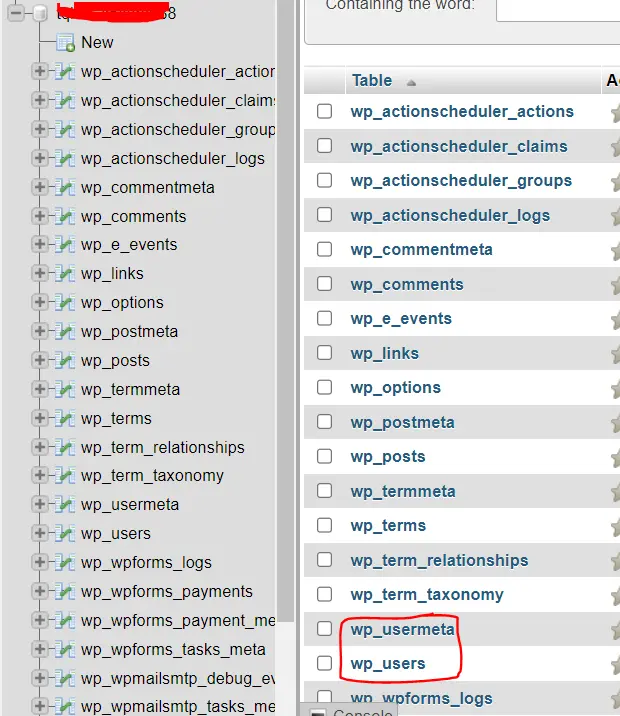
Menambahkan Pengguna ke Tabel wp_users
Pertama, Anda perlu menemukan wp_userstabel dan mengekliknya. Ini akan menampilkan pengguna yang saat ini tercantum dalam tabel.
Perhatikan pada gambar di bawah ini bahwa ada dua ID pengguna di tabel situs web demo kita, yaitu 1 dan 2. Saat kita membuat pengguna baru untuk situs demo kita, ID ini harus unik, jadi kita akan mengetikkan angka 3.
Anda perlu mengeklik tab ‘Sisipkan’ di bagian atas layar sehingga Anda dapat memasukkan informasi untuk pengguna admin baru.
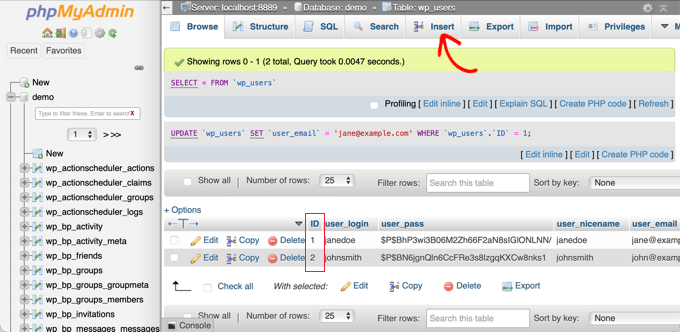
Tambahkan informasi berikut ke kolom pada formulir Sisipkan:
ID: pilih nomor unik (dalam contoh kita, kita akan menggunakan 3)user_login: nama pengguna yang akan digunakan saat masukuser_pass: tambahkan kata sandi, dan pastikan untuk memilih MD5 di menu fungsi (lihat tangkapan layar di bawah)user_nicename: nama lengkap atau nama panggilan penggunauser_email: alamat email penggunauser_url: alamat situs web Andauser_registered: pilih tanggal dan waktu pengguna terdaftar menggunakan kalenderuser_activation_key: biarkan kosonguser_status: atur ini ke 0display_name: nama lengkap atau nama tampilan pengguna
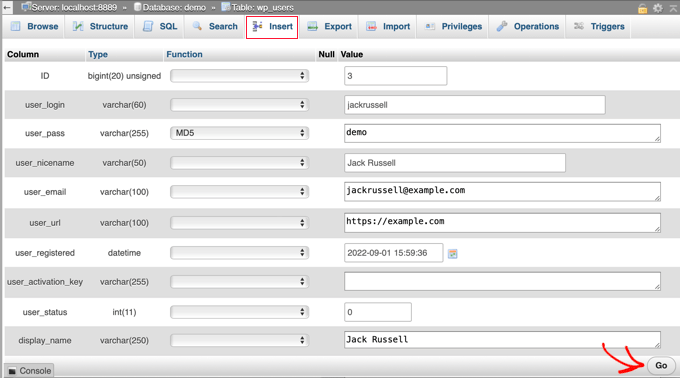
Setelah selesai, pastikan Anda mengklik tombol ‘Go’ untuk menyimpan pengguna baru.
Menambahkan Pengguna ke Tabel wp_usermeta
Sekarang, Anda perlu mencari wp_usermetatabel dan mengekliknya. Setelah itu, Anda harus mengeklik tab ‘Sisipkan’ seperti yang Anda lakukan pada langkah sebelumnya.
Berikutnya, Anda perlu menambahkan informasi berikut ke formulir Sisipkan:
unmeta_id: biarkan kosong (akan dibuat secara otomatis)user_id:ID pengguna yang Anda gunakan pada langkah sebelumnyameta_key:ini seharusnyawp_capabilitiesmeta_value: masukkan ini:a:1:{s:13:"administrator";s:1:"1";}
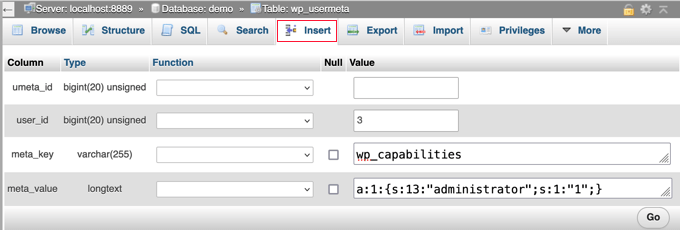
Setelah itu, saat Anda menggulir ke bawah, Anda akan menemukan kolom untuk baris kedua. Anda perlu menambahkan informasi berikut:
unmeta_id: biarkan kosong (akan dibuat secara otomatis)user_id: ID pengguna yang Anda gunakan pada langkah sebelumnyameta_key: kamu harus masukwp_user_levelmeta_value: : 10
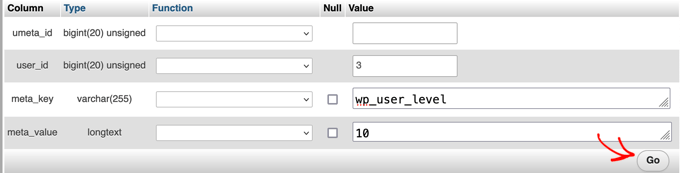
Setelah selesai memasukkan informasi ke dalam kolom, Anda perlu mengeklik tombol ‘Go’. Selamat, Anda telah membuat nama pengguna admin baru!
Sekarang, Anda seharusnya dapat masuk ke area admin WordPress menggunakan nama pengguna dan kata sandi yang Anda tentukan untuk pengguna ini.
Segera setelah Anda masuk, Anda perlu menavigasi ke Pengguna » Semua Pengguna , lalu klik nama pengguna yang baru saja Anda buat.